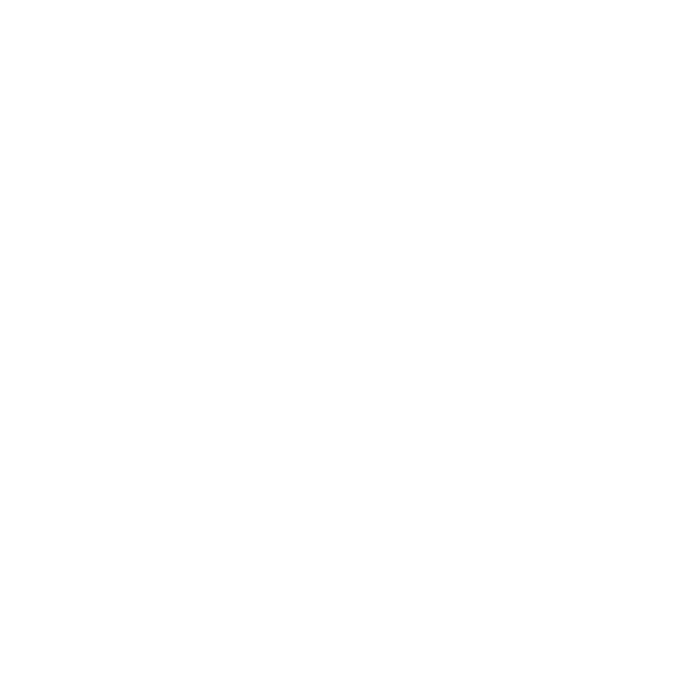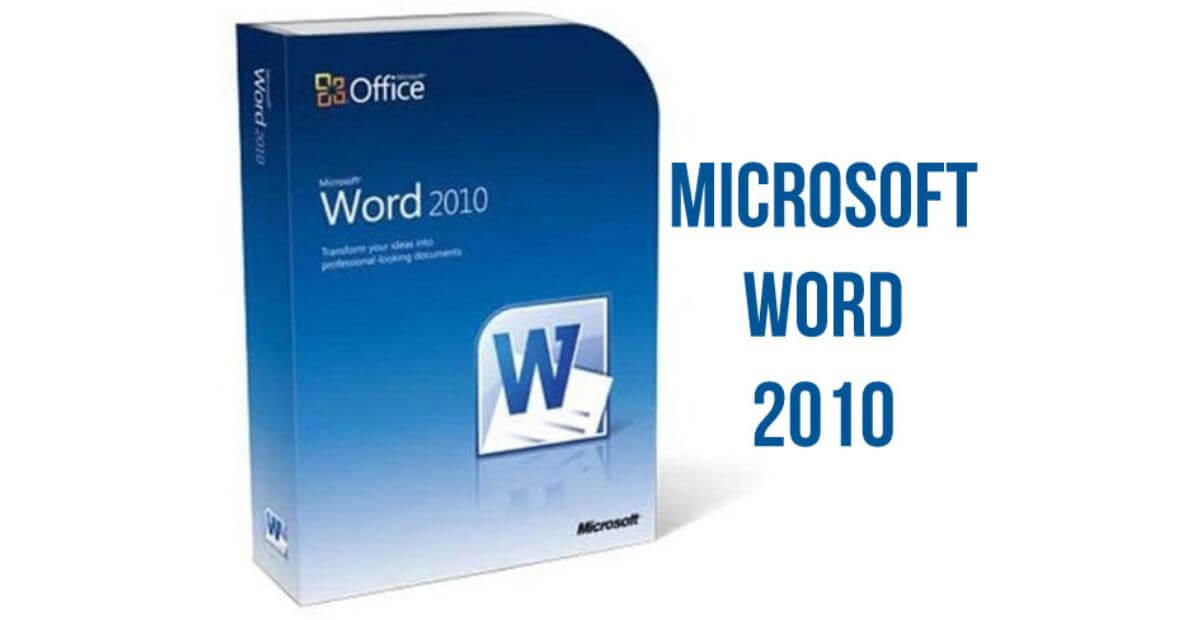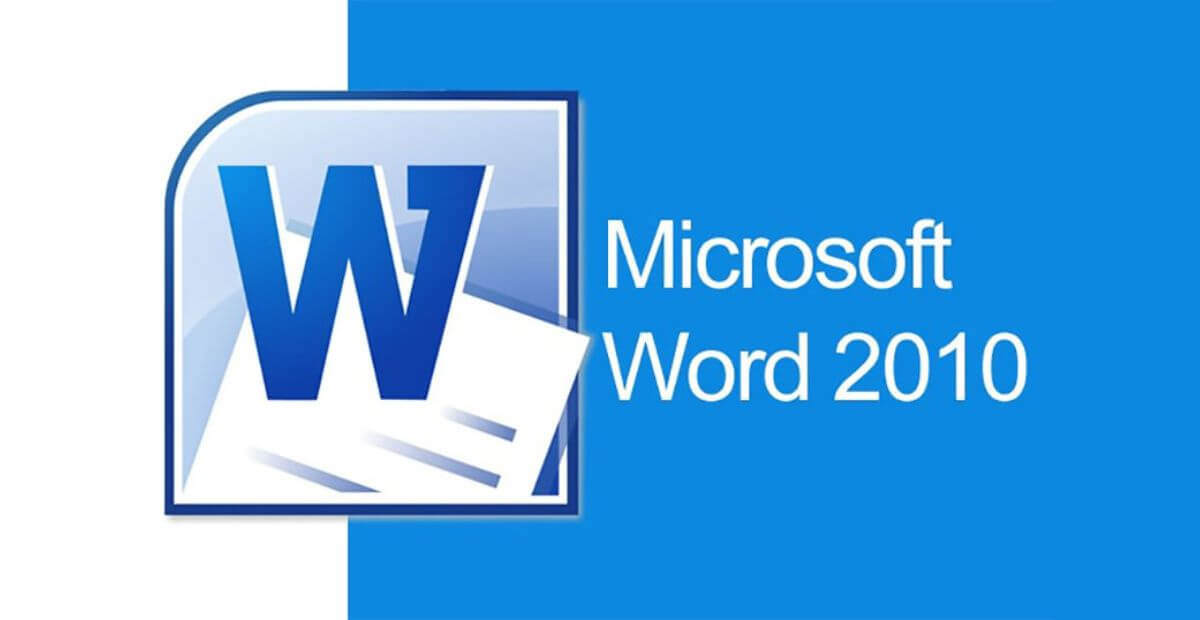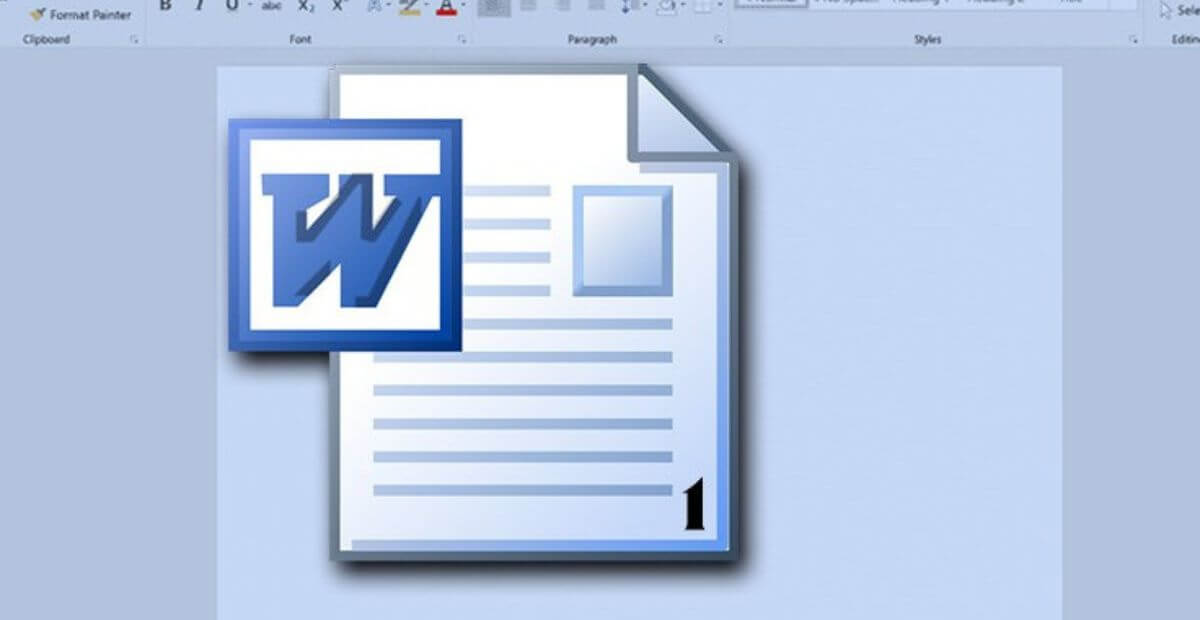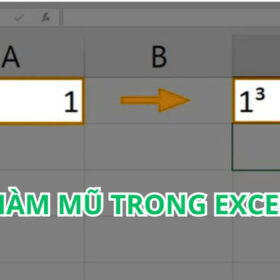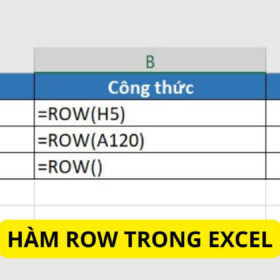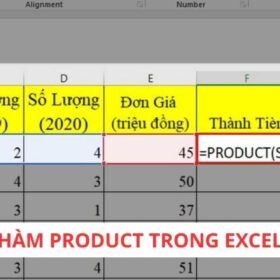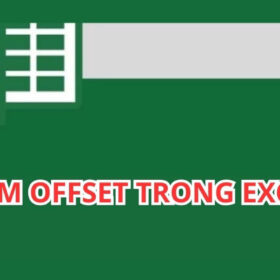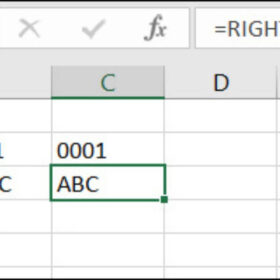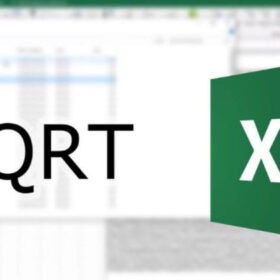Tin học văn phòng Word 2010 vẫn là kỹ năng nền tảng không thể thiếu trong môi trường học tập và làm việc hiện đại. Dù bạn là sinh viên, nhân viên văn phòng hay freelancer, việc thành thạo Word 2010 sẽ giúp bạn xử lý văn bản chuyên nghiệp, nhanh chóng và hiệu quả hơn mỗi ngày.
I. Giới thiệu về Microsoft Word 2010
Microsoft Word 2010 là phiên bản phần mềm xử lý văn bản thuộc bộ Microsoft Office, ra mắt vào năm 2010. Dù đã có nhiều phiên bản mới hơn như Word 2016, 2019 hay Microsoft 365, nhưng tin học văn phòng Word 2010 vẫn là lựa chọn ổn định và phổ biến trong nhiều doanh nghiệp, trường học và cơ quan hành chính tại Việt Nam hiện nay.
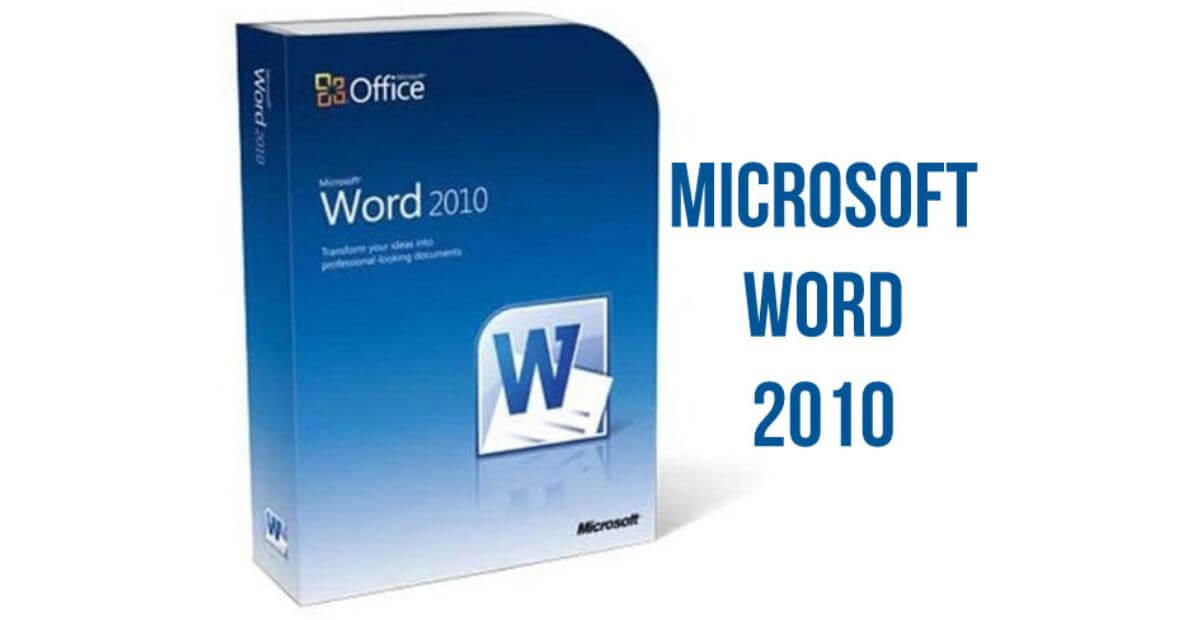
Hướng dẫn tin học văn phòng Word 2010 chi tiết từ A đến Z
Vì sao tin học văn phòng Word 2010 vẫn được ưa chuộng?
- ✅ Giao diện thân thiện: Word 2010 sở hữu thiết kế rõ ràng, dễ thao tác, đặc biệt với người mới học hoặc không giỏi công nghệ.
- ✅ Tương thích tốt với máy cấu hình thấp: Không yêu cầu phần cứng cao, dễ cài đặt trên cả máy tính cũ.
- ✅ Tính năng đủ dùng: Cung cấp gần như đầy đủ các công cụ cần thiết cho soạn thảo văn bản hành chính, làm báo cáo, hợp đồng, CV…
Ai nên học tin học văn phòng Word 2010?
Tin học văn phòng Word 2010 là kỹ năng nền tảng, phù hợp với nhiều đối tượng:
- Sinh viên: Soạn bài, làm báo cáo thực tập, luận văn.
- Nhân viên văn phòng: Soạn công văn, hợp đồng, thông báo nội bộ.
- Giáo viên, giảng viên: Soạn giáo án, đề thi, tài liệu giảng dạy.
- Kế toán, hành chính – nhân sự: Làm biểu mẫu, hợp đồng lao động, tờ trình.
Dù bạn là ai, nếu công việc liên quan đến soạn thảo văn bản chuyên nghiệp, thì học tin học văn phòng Word 2010 là bước khởi đầu không thể thiếu.
II. Thủ thuật cơ bản trong tin học văn phòng Word 2010
Trước khi đi sâu vào từng tính năng, bạn cần hiểu và làm quen với giao diện tin học văn phòng Word 2010 – đây là nền tảng giúp bạn thao tác nhanh, chính xác và tối ưu công việc.

Thủ thuật cơ bản trong tin học văn phòng Word 2010
1. Thanh Ribbon và các Tab
Ribbon là thanh công cụ chính nằm phía trên giao diện làm việc. Nó được chia thành các tab, mỗi tab chứa các nhóm lệnh có liên quan về chức năng. Các tab phổ biến:
- Home: Các công cụ cơ bản nhất – định dạng chữ, đoạn văn, danh sách (bullets, numbering), copy, paste…
- Insert: Chèn bảng, hình ảnh, biểu đồ, hình khối, chữ nghệ thuật, header/footer, số trang…
- Page Layout: Căn chỉnh khổ giấy, hướng trang, lề, ngắt trang, chèn watermark hoặc nền…
- References: Tạo mục lục tự động, chèn ghi chú, chú thích hình ảnh, quản lý trích dẫn.
- Review: Kiểm tra lỗi chính tả, theo dõi thay đổi (track changes), nhận xét, dịch ngôn ngữ.
- View: Hiển thị văn bản ở nhiều chế độ khác nhau, bật/tắt thanh thước, chế độ đọc toàn màn hình, chia cửa sổ làm việc.
2. Quick Access Toolbar (Thanh công cụ nhanh)
Thanh công cụ này thường nằm ở góc trên bên trái, cho phép bạn tùy chọn các lệnh sử dụng thường xuyên như: lưu (Save), hoàn tác (Undo), làm lại (Redo), in nhanh (Quick Print)… Bạn có thể thêm các nút chức năng mình hay dùng để tiết kiệm thao tác.
3. Gợi ý hình ảnh minh họa
🔍 Gợi ý: Người viết có thể kèm theo ảnh chụp màn hình của giao diện Word 2010, chú thích từng phần bằng mũi tên hoặc ký hiệu để người đọc dễ hình dung.
III. Các thao tác cơ bản cần thành thạo trong tin học văn phòng Word 2010
Để sử dụng thành thạo tin học văn phòng Word 2010, người học cần nắm vững các thao tác cơ bản. Đây là nền tảng giúp xử lý công việc văn bản nhanh hơn và đúng chuẩn trình bày hành chính – chuyên nghiệp.
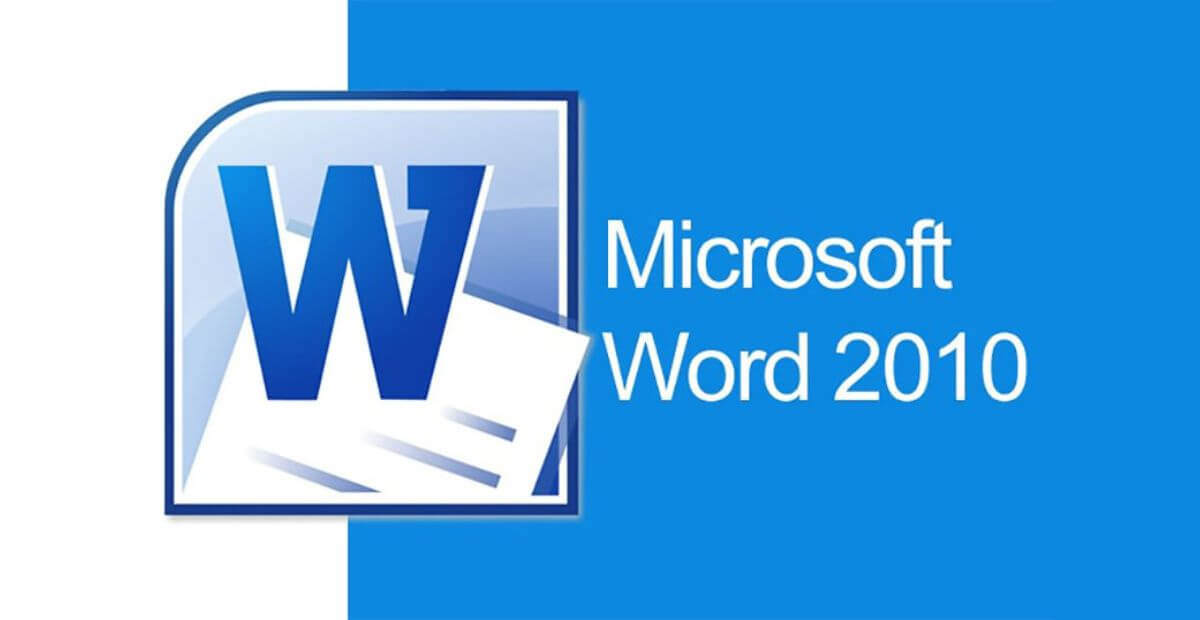
Các thao tác cơ bản cần thành thạo trong tin học văn phòng Word 2010
1. Soạn thảo văn bản đơn giản
- Thiết lập gõ tiếng Việt có dấu: Trước khi bắt đầu gõ văn bản, bạn cần cài đặt bộ gõ tiếng Việt như Unikey hoặc Vietkey. Lưu ý chọn đúng bảng mã (Unicode) và kiểu gõ (Telex hoặc VNI). Trong tin học văn phòng Word 2010, nên dùng các font Unicode như Times New Roman, Arial hoặc Calibri để đảm bảo hiển thị đúng.
- Định dạng chữ: Bạn có thể dễ dàng định dạng văn bản bằng cách chọn các biểu tượng trong tab Home:
- In đậm (Bold)
- In nghiêng (Italic)
- Gạch chân (Underline)
- Thay đổi kích thước và màu sắc chữ
Các định dạng này giúp làm nổi bật các phần quan trọng hoặc thể hiện phong cách văn bản phù hợp.
2. Định dạng đoạn văn bản
- Căn lề: Có bốn kiểu căn lề phổ biến:
- Trái (Align Left)
- Giữa (Center)
- Phải (Align Right)
- Căn đều hai bên (Justify)
Tùy từng loại văn bản mà chọn kiểu căn lề phù hợp. Ví dụ, văn bản hành chính thường dùng căn đều.
- Khoảng cách dòng và đoạn: Trong tab Home, nhóm Paragraph cho phép điều chỉnh:
- Khoảng cách giữa các dòng (Line spacing): ví dụ 1.15, 1.5, 2.0
- Khoảng cách trước và sau đoạn văn (Before/After Paragraph spacing)
Việc điều chỉnh khoảng cách giúp văn bản thoáng, dễ đọc, tránh rối mắt.
3. Tạo danh sách
- Danh sách dạng dấu chấm (bullet) hoặc đánh số (numbering): Dùng cho các nội dung liệt kê như danh sách công việc, yêu cầu, thành phần.
- Danh sách nhiều cấp độ (multi-level list): Dùng cho các văn bản có cấu trúc phân tầng, như kế hoạch, báo cáo theo mục – tiểu mục.
4. Tạo tiêu đề và chia cấp văn bản bằng Styles
Tab Home cung cấp nhóm Styles, cho phép bạn áp dụng định dạng sẵn cho các tiêu đề như:
- Heading 1: Tiêu đề chính
- Heading 2: Mục phụ
- Heading 3: Mục con
Việc dùng Styles không chỉ giúp văn bản đồng nhất về trình bày mà còn là điều kiện để tạo mục lục tự động sau này.
IV. Các tính năng nâng cao thường dùng trong công việc
Sau khi thành thạo các thao tác cơ bản, người dùng tin học văn phòng Word 2010 nên học thêm các tính năng nâng cao. Đây là những công cụ cực kỳ hữu ích trong công việc hành chính, văn phòng, giảng dạy và quản lý.
1. Tạo mục lục tự động (Table of Contents)
Khi đã sử dụng Styles cho tiêu đề, bạn có thể tạo mục lục chỉ bằng vài thao tác:
- Chọn tab References → Table of Contents → chọn mẫu hiển thị
- Word sẽ tự động lấy các Heading 1, 2, 3 làm mục lục
Mục lục này có thể cập nhật lại khi nội dung thay đổi chỉ bằng cách bấm Update Table.
2. Đánh số trang – chia Section
- Vào tab Insert → Page Number để đánh số trang ở đầu/trên hoặc dưới trang.
- Nếu cần đánh số từ trang bất kỳ (ví dụ, bỏ đánh số trang bìa), bạn cần sử dụng Section Breaks để chia văn bản thành nhiều phần và thiết lập từng phần riêng biệt.
3. Tạo và chèn bảng (Insert Table)
Tin học văn phòng Word 2010 hỗ trợ tạo bảng để trình bày dữ liệu rõ ràng:
- Vào tab Insert → Table → chọn số hàng, cột cần thiết
- Có thể định dạng bảng bằng cách thay đổi đường viền, màu sắc, căn giữa ô, chia/ghép ô…
Tạo bảng rất hữu ích trong việc lập kế hoạch, báo giá, bảng điểm, v.v.
4. Chèn hình ảnh – chỉnh sửa ảnh trong tin học văn phòng Word 2010
- Dùng tab Insert → Picture để chèn hình ảnh từ máy tính
- Tin học văn phòng Word 2010 cho phép xoay ảnh, cắt, bo góc, thêm viền, tạo hiệu ứng đổ bóng…
Chức năng này giúp trình bày văn bản hấp dẫn, sinh động hơn.
5. Tạo Header – Footer – Watermark chuyên nghiệp
- Header/Footer: Thêm tiêu đề đầu trang hoặc chân trang – phù hợp với tài liệu nhiều trang, hợp đồng, sách.
- Watermark: Chèn dấu mờ như “Confidential”, “Draft”, hoặc tên công ty ở nền văn bản.
Tất cả tính năng này có thể tìm thấy trong tab Insert hoặc Page Layout.
6. Mail Merge – Trộn thư tự động
Dùng để tạo hàng loạt văn bản có nội dung giống nhau nhưng thông tin cá nhân khác nhau, như:
- Thư mời họp
- Hợp đồng lao động
- Phiếu lương
Mail Merge kết hợp dữ liệu từ Excel và mẫu tin học văn phòng Word 2010 để tạo ra hàng chục hoặc hàng trăm bản in chỉ trong vài phút.
7. Bảo vệ văn bản
Tin học văn phòng Word 2010 cho phép người dùng:
- Đặt mật khẩu để mở file (Protect Document → Encrypt with Password)
- Hạn chế chỉnh sửa bằng các tùy chọn như chỉ đọc, chỉ được comment, không cho sửa nội dung…
Tính năng này đặc biệt quan trọng khi gửi tài liệu qua email hoặc lưu trữ dữ liệu nhạy cảm.
V. Lỗi thường gặp trong tin học văn phòng Word 2010 và cách xử lý nhanh
Khi sử dụng tin học văn phòng Word 2010, người dùng đôi khi gặp phải một số lỗi phổ biến trong quá trình soạn thảo. Dưới đây là những lỗi thường gặp và cách khắc phục nhanh chóng.
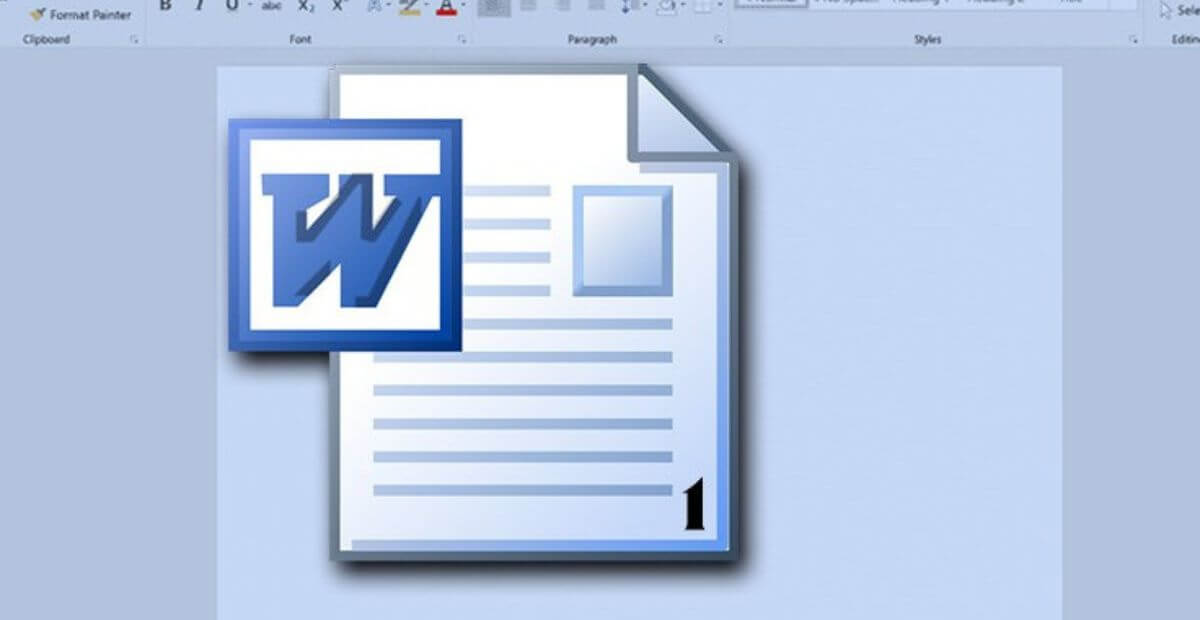
Lỗi thường gặp trong tin học văn phòng Word 2010 và cách xử lý nhanh
1. Lỗi font chữ (chuyển mã từ TCVN3 sang Unicode)
Đây là vấn đề hay gặp khi bạn mở một tài liệu cũ dùng font TCVN3, nhưng máy tính hiện nay sử dụng font Unicode. Các ký tự có thể bị thay đổi hoặc mất dấu. Để xử lý:
- Công cụ hỗ trợ: Sử dụng phần mềm Unikey Toolkit hoặc FontConvert để chuyển đổi font chữ TCVN3 sang Unicode.
- Cách làm: Mở tài liệu trong tin học văn phòng Word 2010, sao chép văn bản cần chuyển đổi, mở phần mềm chuyển font và chọn font TCVN3, sau đó chuyển sang Unicode.
Lưu ý: Trước khi chuyển đổi, cần sao lưu lại văn bản để tránh mất mát dữ liệu.
2. Không in được số trang / sai số trang
Đôi khi bạn không thể in được số trang, hoặc số trang in bị sai. Điều này có thể do một số lý do, như phân vùng Section không đúng hoặc cài đặt sai trong Header/Footer.
- Cách xử lý:
- Vào tab Insert, chọn Page Number và đảm bảo rằng bạn đang chọn đúng vị trí.
- Nếu tài liệu có chia Section, hãy kiểm tra lại phần Breaks (Ngắt trang) trong tab Page Layout.
- Đảm bảo rằng tùy chọn “Different First Page” hoặc “Link to Previous” trong Header/Footer không gây ảnh hưởng đến số trang.
3. Mục lục không tự cập nhật
Mục lục tự động không cập nhật khi bạn chỉnh sửa tài liệu hoặc thêm nội dung mới. Điều này có thể do bạn quên không làm mới mục lục sau khi thay đổi.
- Cách xử lý:
- Đặt con trỏ vào mục lục.
- Vào tab References, chọn Update Table.
- Chọn Update entire table để cập nhật cả tiêu đề và số trang.
4. File bị lỗi định dạng – không mở được
Đôi khi file tin học văn phòng Word 2010 bị lỗi định dạng, không thể mở được. Điều này có thể do lỗi khi lưu hoặc file bị hỏng trong quá trình chuyển đổi.
- Cách xử lý:
- Mở Word và chọn File → Open → Chọn file bị lỗi.
- Trong hộp thoại mở file, chọn Open and Repair để Word cố gắng khôi phục file.
- Nếu vẫn không mở được, thử sử dụng phần mềm phục hồi file tin học văn phòng Word 2010 như Stellar Phoenix Word Repair.
5. Tin học văn phòng Word 2010 bị treo khi chèn hình ảnh nặng
Khi chèn các hình ảnh có dung lượng lớn vào tài liệu Word, đôi khi phần mềm bị treo hoặc chạy chậm. Để giải quyết vấn đề này:
- Cách xử lý:
- Trước khi chèn ảnh, hãy giảm dung lượng ảnh bằng cách dùng các công cụ nén ảnh như TinyPNG hoặc ImageOptim.
- Sau khi chèn hình, bạn có thể sử dụng tính năng Compress Pictures trong Word để giảm dung lượng ảnh.
- Nếu Word vẫn treo, hãy kiểm tra phần Options trong Word để tắt tính năng tự động chèn ảnh.
Gợi ý công cụ hỗ trợ: Sử dụng phần mềm hỗ trợ chuyển font, phục hồi file như Unikey Toolkit và Stellar Phoenix Word Repair để xử lý các lỗi thường gặp này.
VI. Học Word 2010 xong rồi thì làm gì? – Gợi ý ứng dụng thực tế
Sau khi đã thành thạo các tính năng của tin học văn phòng Word 2010, bạn có thể ứng dụng nó vào nhiều công việc thực tế. Word không chỉ là công cụ soạn thảo văn bản mà còn có thể giúp bạn tạo ra những tài liệu chuyên nghiệp, đáp ứng nhu cầu công việc và học tập.
1. Làm CV đúng chuẩn bố cục chuyên nghiệp
Word 2010 cung cấp rất nhiều mẫu CV sẵn có trong tab File → New, giúp bạn tạo một bản sơ yếu lý lịch chuyên nghiệp chỉ trong vài phút. Bạn có thể chỉnh sửa các mẫu này với những thông tin cá nhân và kinh nghiệm công việc của mình, sau đó xuất bản ra file PDF để gửi qua email cho nhà tuyển dụng.
- Lợi ích: Tạo một CV đẹp, dễ nhìn và theo đúng tiêu chuẩn hiện đại, giúp bạn gây ấn tượng ngay từ cái nhìn đầu tiên.
2. Soạn thảo hợp đồng, văn bản hành chính – nội bộ
Tin học văn phòng Word 2010 là công cụ tuyệt vời để soạn thảo các văn bản hành chính, hợp đồng và các văn bản nội bộ. Bạn có thể tạo các mẫu hợp đồng sẵn có với các trường thông tin có thể thay đổi, ví dụ như tên công ty, điều khoản hợp đồng, ngày tháng,…
- Lợi ích: Việc sử dụng các mẫu văn bản chuẩn giúp tiết kiệm thời gian và đảm bảo tính chính xác, chuyên nghiệp trong công việc hành chính.
3. Thiết kế file biểu mẫu nội bộ
Với các tính năng tạo bảng, chèn biểu đồ và hình ảnh, tin học văn phòng Word 2010 giúp bạn thiết kế các biểu mẫu nội bộ như mẫu đơn xin nghỉ phép, bảng đánh giá hiệu suất công việc, báo cáo chi tiêu, v.v.
- Lợi ích: Tạo ra các mẫu biểu đơn giản nhưng đầy đủ chức năng, giúp quá trình công việc tại văn phòng diễn ra trơn tru và tiết kiệm thời gian.
4. Hỗ trợ phòng hành chính – nhân sự – marketing
Các phòng ban như hành chính, nhân sự hay marketing thường xuyên sử dụng tin học văn phòng Word 2010 để tạo các tài liệu văn phòng, bản tin nội bộ, hợp đồng lao động, thông báo tuyển dụng, v.v. Sử dụng tin học văn phòng Word 2010 giúp họ đảm bảo tính thống nhất trong các tài liệu chính thức và dễ dàng chia sẻ với các bộ phận khác.
- Lợi ích: Giảm thiểu thời gian chuẩn bị tài liệu, tăng cường sự chuyên nghiệp trong giao tiếp nội bộ và với đối tác.
VII. Nơi lý tưởng để làm việc sau khi thành thạo tin học văn phòng Word 2010 – KingOffice
Sau khi bạn đã nắm vững kỹ năng tin học văn phòng Word 2010, điều tiếp theo để phát huy tối đa hiệu quả là một môi trường làm việc chuyên nghiệp, yên tĩnh và được trang bị đầy đủ. Đó chính là lý do vì sao KingOffice trở thành lựa chọn hàng đầu của nhiều cá nhân, freelancer và doanh nghiệp trẻ tại TP.HCM.
KingOffice không chỉ đơn thuần là nơi cho thuê văn phòng, mà là hệ sinh thái làm việc năng động và hiện đại, giúp bạn dễ dàng bắt đầu công việc, triển khai dự án hoặc cộng tác cùng đối tác.
Những lý do bạn nên chọn KingOffice:
- Văn phòng đầy đủ trang thiết bị cần thiết
- Các không gian tại KingOffice được trang bị sẵn máy in, máy chiếu, wifi tốc độ cao, điều hòa, bàn ghế chất lượng.
- Giúp bạn dễ dàng in tài liệu, trình bày báo cáo, tổ chức họp hoặc làm việc nhóm ngay khi cần.
- Không gian yên tĩnh, chuyên nghiệp
- Môi trường được thiết kế hiện đại, có các khu vực riêng tư hoặc phòng họp chung tùy nhu cầu.
- Thích hợp cho các công việc yêu cầu sự tập trung cao như viết báo cáo, chuẩn bị proposal, làm hồ sơ thầu hoặc họp khách hàng quan trọng.
- Giá thuê linh hoạt, tiết kiệm chi phí
- KingOffice cung cấp nhiều lựa chọn: thuê theo giờ, theo ngày, theo tháng hoặc theo nhóm, phù hợp với mọi đối tượng từ sinh viên đến doanh nghiệp vừa và nhỏ.
- Không cần đầu tư ban đầu lớn, không lo chi phí vận hành phức tạp.
- Cộng đồng doanh nghiệp trẻ – năng động
- Khi làm việc tại KingOffice, bạn có cơ hội kết nối, giao lưu và hợp tác với nhiều công ty, startup, freelancer hoạt động trong các lĩnh vực đa dạng.
- Mở rộng mạng lưới, tìm kiếm cơ hội mới dễ dàng và tự nhiên hơn trong môi trường năng động.
Một số Toà nhà văn phòng cho thuê quận Phú Nhuận đang được ưu đãi hấp dẫn tại King Office

Chỉ từ $22 |

Chỉ từ $30 |

Chỉ từ $15 |
Kết luận tin học văn phòng Word 2010
Trong thời đại số hóa, tin học văn phòng Word 2010 vẫn giữ vững vai trò là công cụ quan trọng, hiệu quả và dễ tiếp cận. Từ soạn thảo văn bản, làm báo cáo, tạo hợp đồng cho đến viết hồ sơ thầu – tất cả đều cần đến kỹ năng Word tốt.
Dù bạn là sinh viên chuẩn bị xin việc, nhân viên văn phòng muốn nâng cao năng lực, hay freelancer cần công cụ soạn thảo chuyên nghiệp – Tin học văn phòng Word 2010 là bước khởi đầu không thể thiếu.
Và để ứng dụng kiến thức đó vào thực tế, hãy chọn một nơi làm việc phù hợp – nơi bạn có thể tập trung, sáng tạo và cộng tác hiệu quả mỗi ngày.
👉 KingOffice chính là lựa chọn lý tưởng:
- Hạ tầng đầy đủ
- Môi trường hiện đại
- Cộng đồng chuyên nghiệp
Hãy liên hệ ngay King Office để được tư vấn miễn phí và nhận bảng báo giá ưu đãi hôm nay!